
ヒカルデザインのヒカルです。前回に引き続き今回も、Photoshopで簡単にカリカチュア的な2頭身キャラクターの作り方をご紹介したいと思います。
なお、今回2頭身キャラクターを制作するにあたって、その様子を動画で撮影しました。以下のリンクより視聴することができますので、お時間のある方は是非御覧ください。
高速版動画名:【PhotoshopCC】簡単な使い方でイラスト風な2頭身キャラクターを作る カリカチュア Vol.2
高速版動画URL:https://youtu.be/IjCU1VaqLIA
解説版動画名:【PhotoshopCC:作り方講座】簡単な使い方でイラスト風な2頭身キャラクターを作る カリカチュア Vol.2
解説動画URL:https://youtu.be/btoFM2iDxRM
1.人物の身体を切り取る

・ペンツール
身体の周辺をなぞりながらパスを作ります。
この時、切り抜きたい被写体の1〜2ピクセルほど内側を狙ってパスを作ると仕上がりが綺麗です。
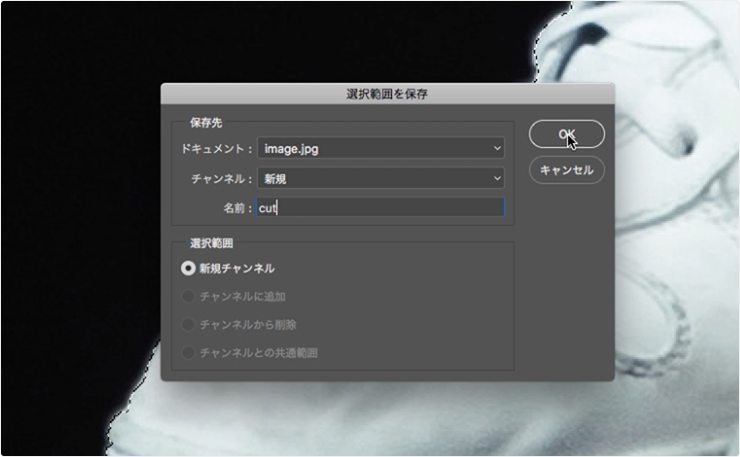
・ペンツール
右クリック→選択範囲を作成
作成したパスを選択範囲に変換します。
・選択範囲ツール
選択範囲→選択範囲を保存
作成したパスを選択範囲として保存します。
今回は「cut」という名前で保存しました。
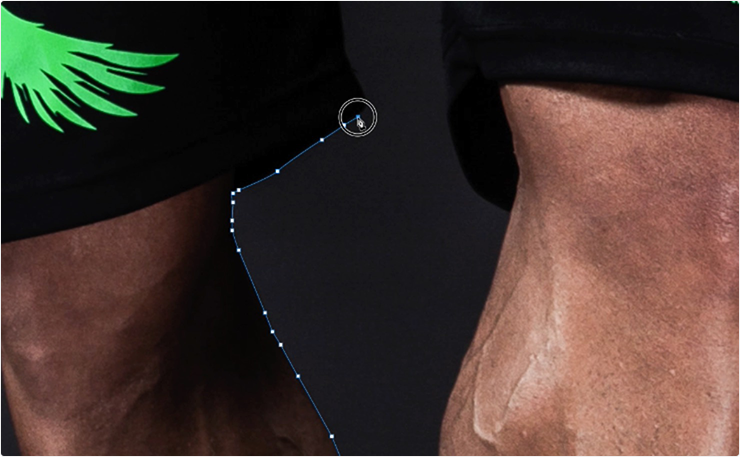
・ペンツール
続いて、股の間や脇の隙間が残っているので、追加でパスを作ります。
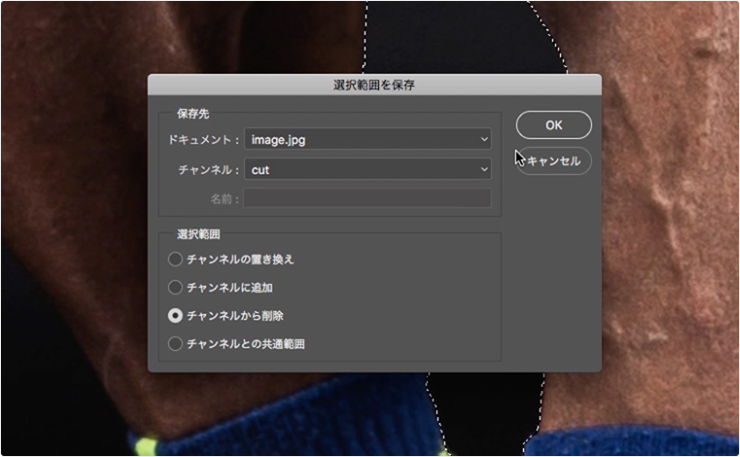
・選択範囲ツール
編集→選択範囲を保存→チャンネル(cut)→選択範囲(チャンネルから削除)
パスを先程保存した選択範囲に、追加で保存します。
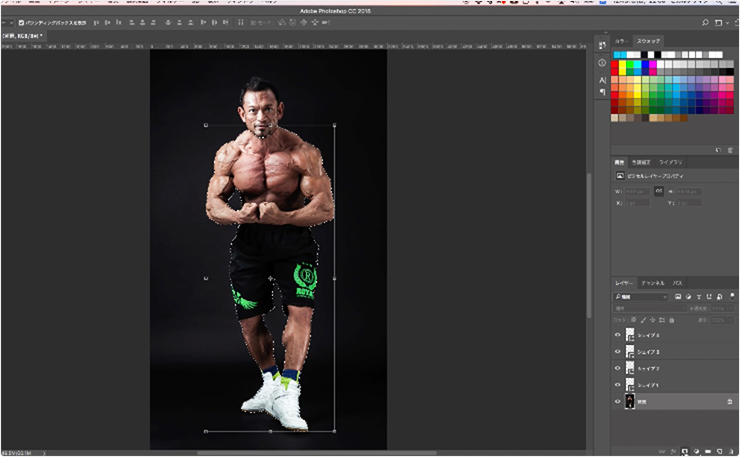
・選択範囲ツール
レイヤーパネル→レイヤーマスクを追加
選択範囲でレイヤーマスクを掛けます。
2.人物の頭を切り取る

・ペンツール
輪郭のアウトラインをなぞりパスを作成します。
この際、頭は後でカットするので、内側を適当にライン取りします。
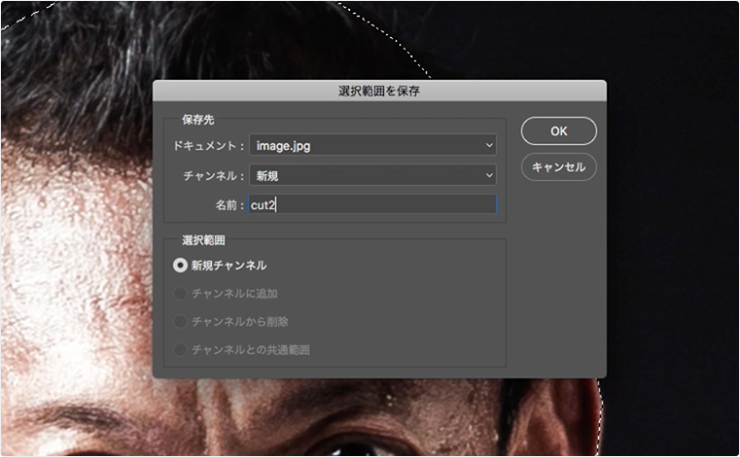
・選択範囲ツール
編集→選択範囲を保存
作成したパスを選択範囲として保存します。
今回は「cut2」と名前で保存しました。

・選択範囲ツール
髪の毛と髭の部分を選択範囲ツールで選択します。
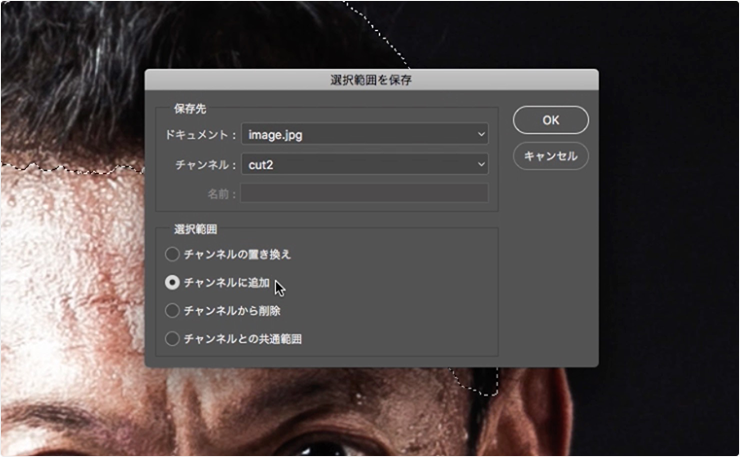
・選択範囲ツール
編集→選択範囲を保存→チャンネル(cut2)→選択範囲(チャンネルに追加)
パスを先程保存した選択範囲に、追加で保存します。

・選択とマスク
選択とマスクツールで髪の毛のふわふわした箇所をなぞり、細かい髪の毛を選択します。
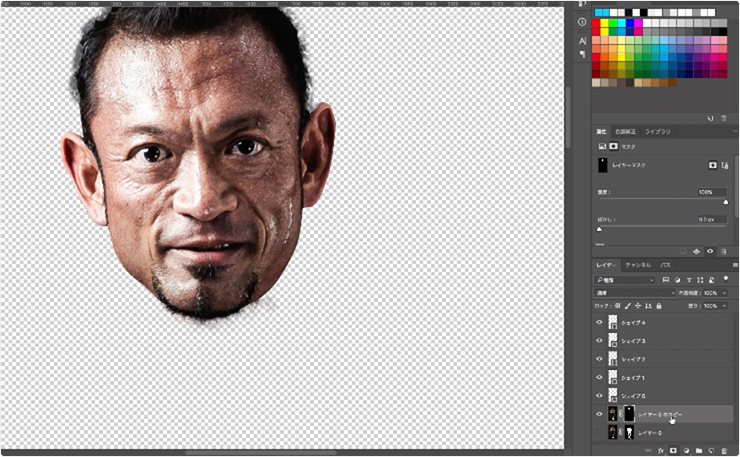
・選択範囲ツール
レイヤーパネル→レイヤーマスクを追加
選択範囲でレイヤーマスクを掛けます。
3.切り取った画像を加工しやすくする
・スマートオブジェクト
人物の身体と頭をコピーして、スマートオブジェクトに変換します。
4.顔の加工
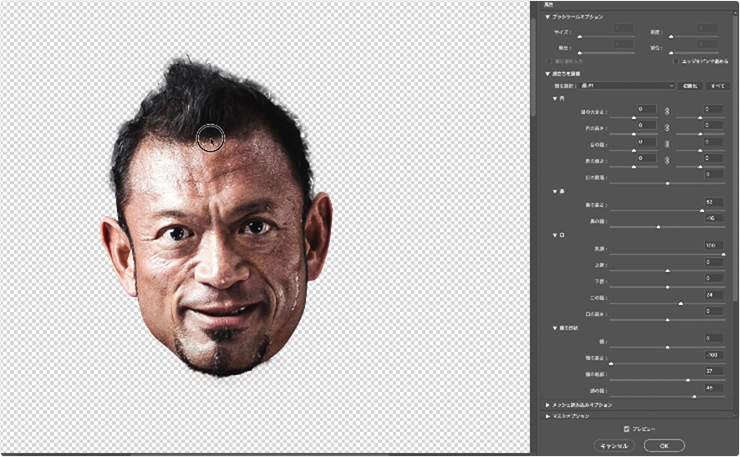
・ゆがみツール
フィルター→ゆがみ
ゆがみツールを使って人物の顔を加工していきます。
今回は、マッスルな筋肉質の屈強な男を演出したいので、顔を四角く、そして口元にボディービルダーらしい笑顔を作ります。
5.サイズや角度の変更
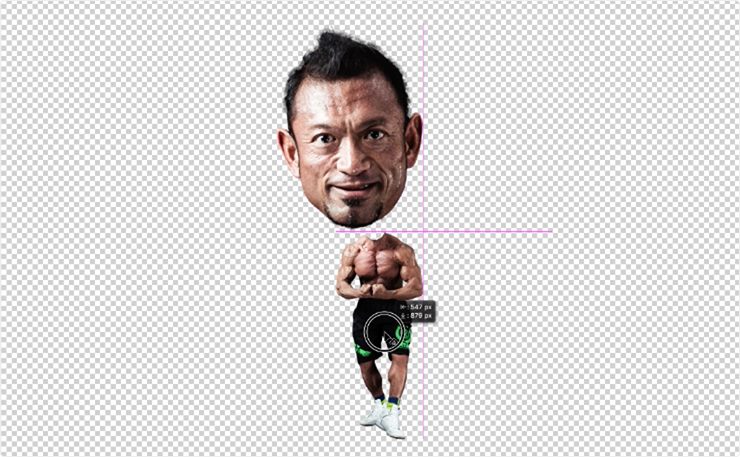
・移動ツール
身体のサイズを顔と同じサイズに変更したり、顔の角度を調整したりします。
6.画像の補正
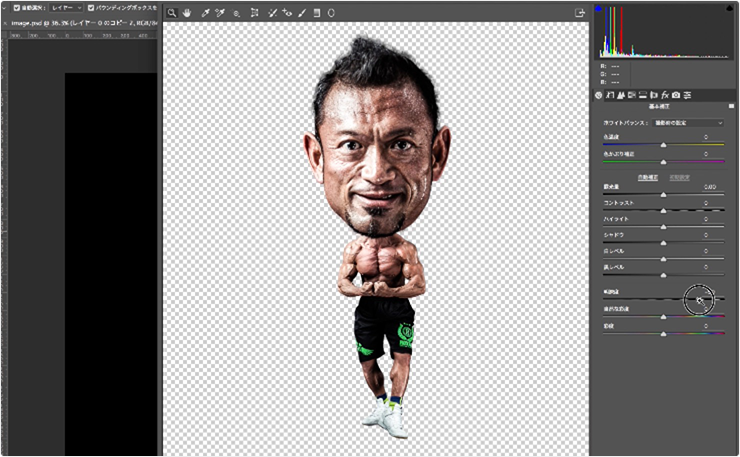
・Camera RAW フィルター
フィルター→Camera RAW フィルター
Camera RAW フィルターを使って、露光量、コントラスト、明瞭度、自然な彩度を調整します。
今回の設定は以下の数値です。
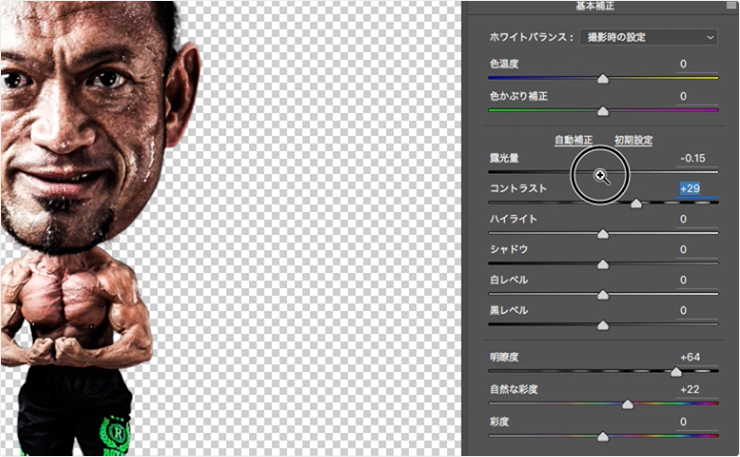
7.完成

まとめ
いかがでしたか?前回と違って、背景色が黒い素材だったのですが、髪の縁など白い背景に置くとぼんやり形が残ってしまいました。元の素材と同じ背景色を使うことで補いましたが、髪の毛の処理の精度を今後あげる記事も書こうと思います。
なお、今回2頭身キャラクターを制作するにあたって、その様子を動画で撮影しました。以下のリンクより視聴することができますので、お時間のある方は是非御覧ください。
高速版動画名:【PhotoshopCC】簡単な使い方でイラスト風な2頭身キャラクターを作る カリカチュア Vol.2
高速版動画URL:https://youtu.be/IjCU1VaqLIA
解説版動画名:【PhotoshopCC:作り方講座】簡単な使い方でイラスト風な2頭身キャラクターを作る カリカチュア Vol.2
解説動画URL:https://youtu.be/btoFM2iDxRM
それでは、また次回の記事でお会いしましょう!
ヒカルデザインのヒカルでした!