
ヒカルデザインのヒカルです。今回は、PhotoshopCCを使って髪の毛を一本一本切り抜きする方法をご紹介しようと思います。
なお、今回も髪の毛の切り抜きの様子を動画で撮影しました。以下のリンクより視聴することができますので、お時間のある方は是非御覧ください。
高速版動画名:【PhotoshopCC】髪の毛一本一本まで切り抜きする方法
高速版動画URL:https://youtu.be/eC7VEoxf0YQ
解説版動画名:【PhotoshopCC:作り方講座】髪の毛一本一本まで切り抜きする方法
解説動画URL:https://youtu.be/XIXf1NWky8Q
1.開いた画像をコピーする

・レイヤーパネル
レイヤーパネルで「背景」となっているので、ダブルクリックして新規レイヤーを作成します。
次に、作成された「レイヤー 0」レイヤーをコピーします。
2.髪の毛をチャンネルで切り抜く
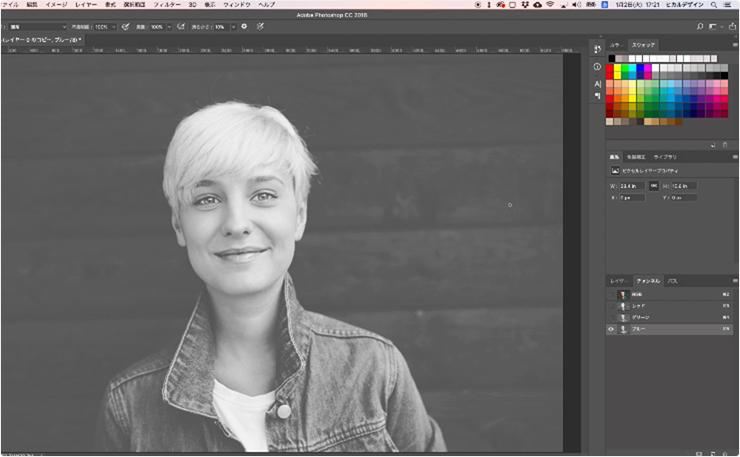
・チャンネルパネル
コピーした画像のチャンネルパネルを開いて、一番コントラストが高いチャンネルを選択します(今回は「ブルー」)。
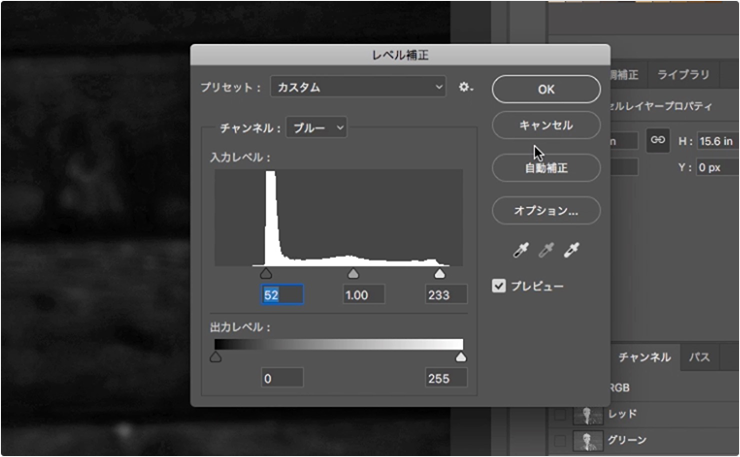
・レベル補正
イメージ→色調補正→レベル補正
レベル補正のダイアログを開いて、自動補正を選択し、OKを押します。
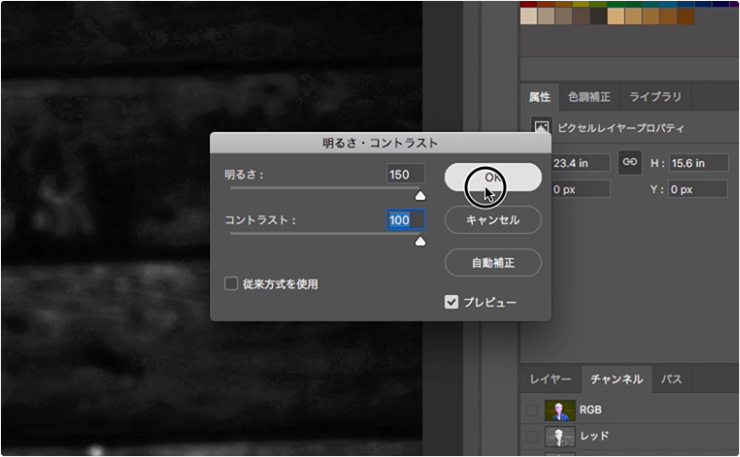
・明るさコントラスト
イメージ→色調補正→明るさコントラスト
明るさコントラストのダイアログを開いて、明るさ「150」コントラスト「100」に数値を変更し、OKを押します。
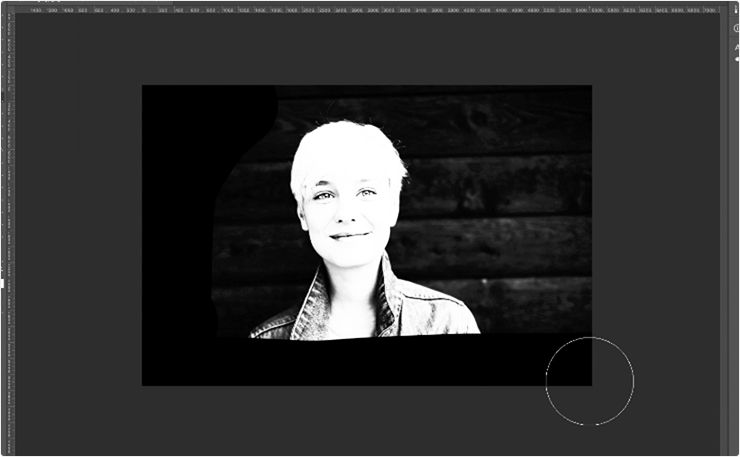
・ブラシツール
ブラシツールを選択して、「ハード円ブラシ」描画色を「黒」モードを「通常」不透明度を「100%」に変更し、不要な箇所を大まかに消します。
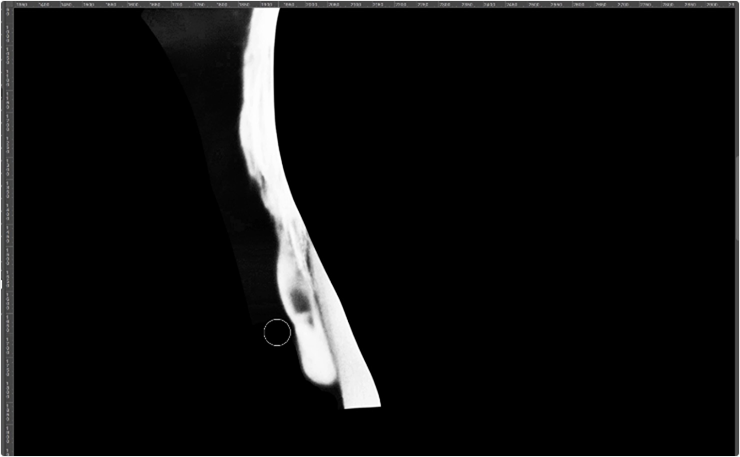
・ブラシツール
ブラシのサイズを縮小して、毛の周りを更に細かく消します。
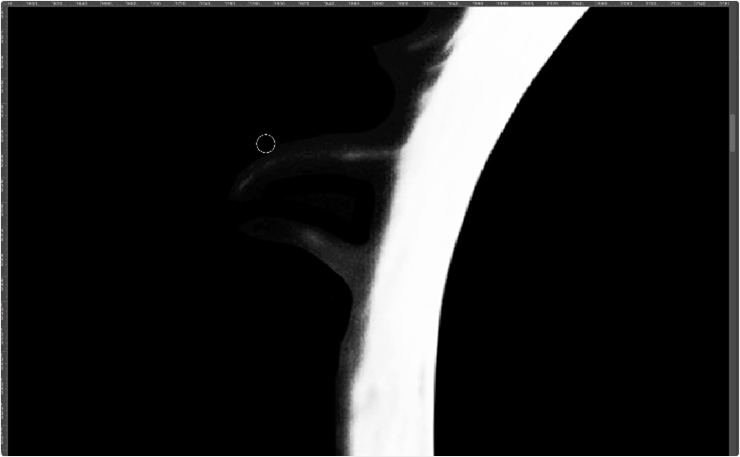
・ブラシツール
「ソフト円ブラシ」描画色を「黒」モードを「オーバーレイ」不透明度を「50%」に変更し、ラインの周りをなじませるように塗ります。
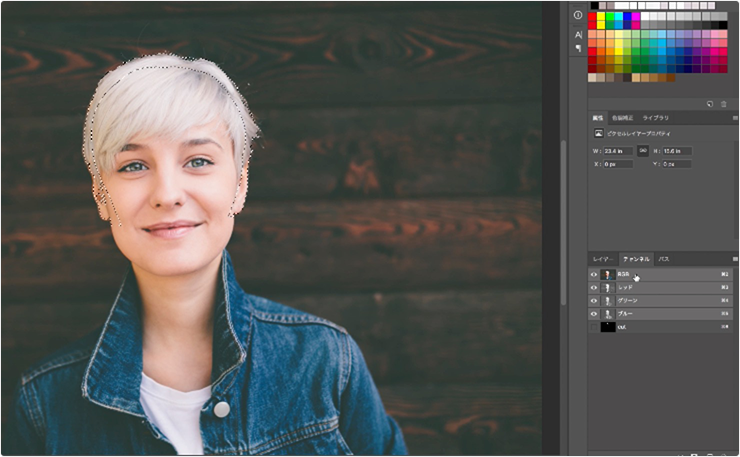
・チャンネルパネル
チャンネルパネル→ブルー→command+クリック
チャンネルパネルの「ブルー」から、選択範囲を作成します。
このとき、後で修正ができるように選択範囲を保存します。
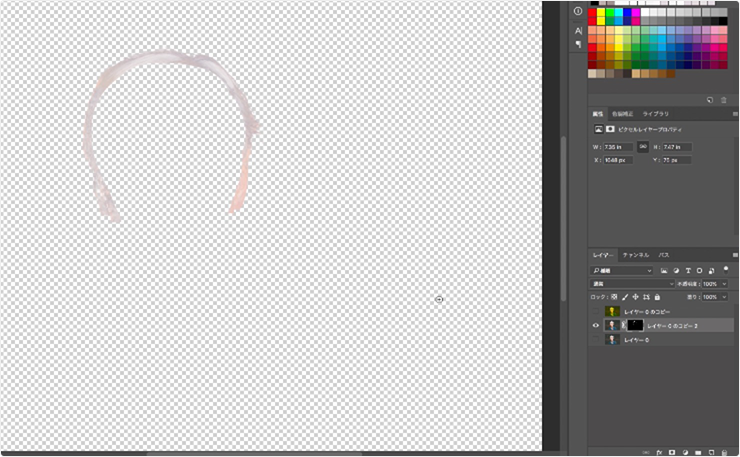
・レイヤーパネル
レイヤーパネルの「レイヤー0」を選択して、選択範囲でレイヤーマスクを掛けます。
3.切り抜いた髪の毛を自然な色にする
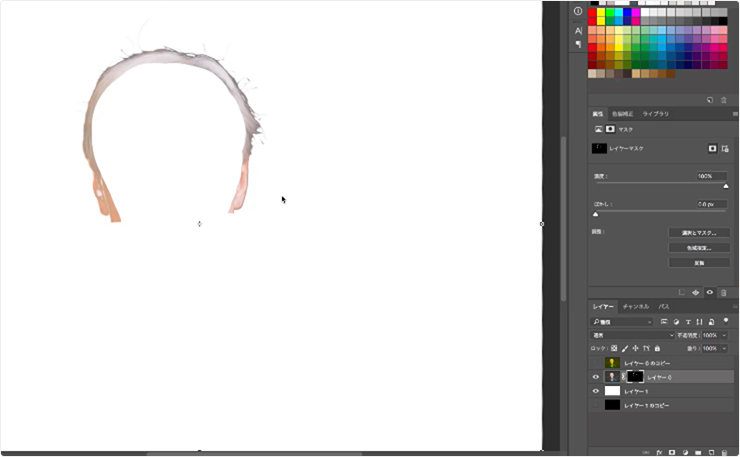
・レイヤーパネル
レイヤーマスクを掛けた「レイヤー0」のレイヤーマスクを選択します。
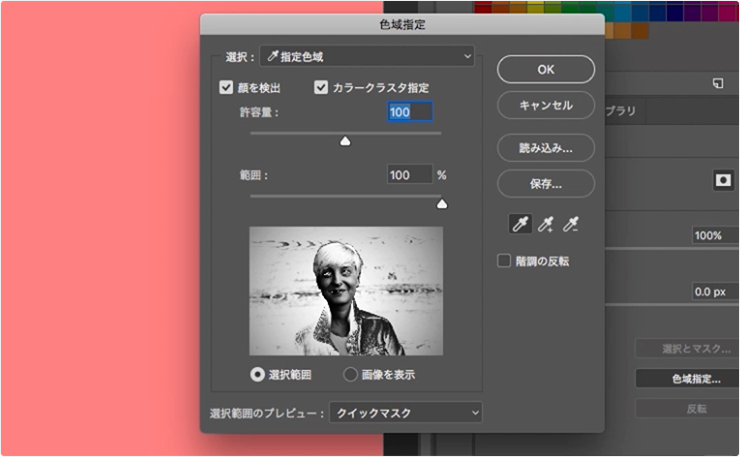
・属性パネル
属性パネルの「色域指定」を選択して、自然に見えるポイントをスポイトで選択して、OKを押します。
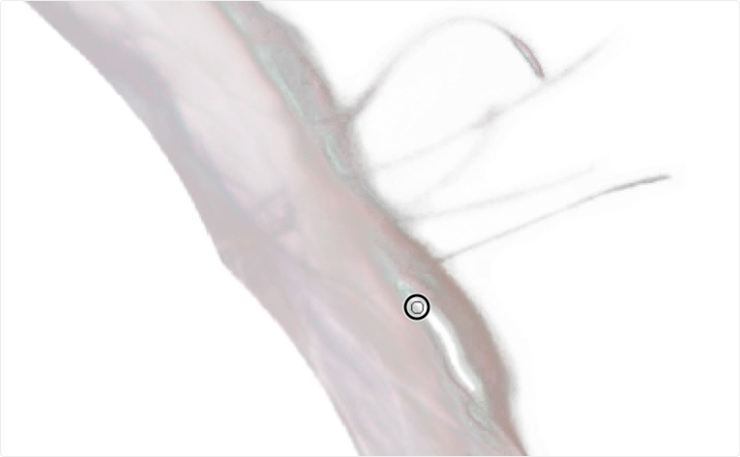
・ブラシツール
「ソフト円ブラシ」描画色を「黒」モードを「オーバーレイ」不透明度を「20%」に変更し、不自然な色がまだ残っている箇所を除去していきます。
4.身体を切り抜いて合成

ペンツールや、自動選択ツールを使って身体と頭を切り抜いて、合成します。
5.完成

まとめ
いかがでしたか?実際は髪の毛を一本一本切り取ることは少ないですが、紙媒体などアラが目立つ場合はこのくらい丁寧に切り抜く必要があります。少々骨が折れますが、みなさんもチャレンジしてみて下さい!
なお、今回も髪の毛の切り抜きの様子を動画で撮影しました。以下のリンクより視聴することができますので、お時間のある方は是非御覧ください。
高速版動画名:【PhotoshopCC】髪の毛一本一本まで切り抜きする方法
高速版動画URL:https://youtu.be/eC7VEoxf0YQ
解説版動画名:【PhotoshopCC:作り方講座】髪の毛一本一本まで切り抜きする方法
解説動画URL:https://youtu.be/XIXf1NWky8Q
それでは、また次回の記事でお会いしましょう!
ヒカルデザインのヒカルでした!